

- #Iperius backup mac how to#
- #Iperius backup mac install#
- #Iperius backup mac full#
- #Iperius backup mac code#
The main interface is sparse, but its simplicity makes light work of creating backup jobs.
#Iperius backup mac install#
It took only a minute to install Iperius Backup on a Windows Server 2012 R2 host we set it to run as a service. There’s also support for Google Drive, Dropbox, Microsoft OneDrive, FTP servers and Iperius’ own cloud storage as destinations, and it can secure SQL databases.
#Iperius backup mac full#
For example, you might want to receive an email only when an error is occurred, or depending on some other specific conditions.įinally, remember that, among the backup monitoring methods available in Iperius, you also have the Web Console, which is very useful when you’ve a large number of backups and installations to be monitored.Of more interest to businesses will be the Full version, which also includes disk imaging for disaster recovery, backup synchronisation and VSS open file backup. You can choose if send the email notification every time or only in specific cases. Once you saved the account, you can use it here and in any other backup job.
#Iperius backup mac code#
If Iperius should be unable to intercept the code automatically, a simple text box will be shown where you can enter it manually. The code should be automatically “intercepted” by Iperius. The configuration of the Gmail account has ended and the browser will show this message: This is not a security problem, so we can proceed by clicking on the “Advanced” link and then on the “Go to … (unsafe)” link, as shown in the image below: Let’s see below the correct configuration to use a Gmail account in Iperius Backup.Įnter the “Client ID” in “ User name” and the “Client secret” in “ Password“, then to test the account click on “Send test e-mail”:Īt this point Iperius will open a browser window where you will have to allow authorization to Iperius Backup (you will also need to log in with your Google account if you are not already connected).īefore authorization, the browser may show the message “This app isn’t verified”. Copy these credentials and paste them into Iperius, in the window where you’re creating the Gmail account.
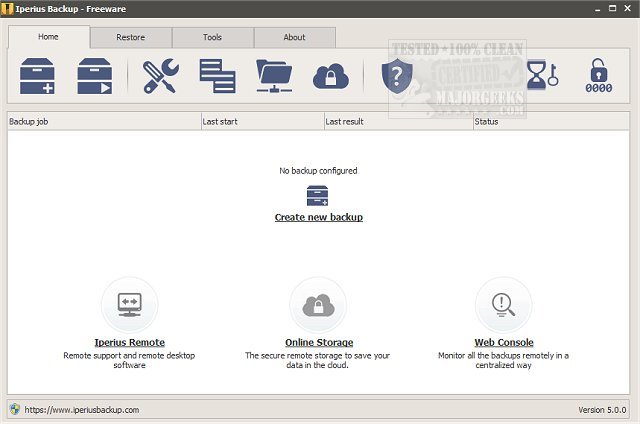
Immediately, CLIENT ID and CLIENT SECRET will be shown on the right.Now select “ Web Application” as Application Type, and enter as ‘Redirect URI’ “ “, as described in the following images. In the left menu (“API and Services”), click on “Credentials” and choose OAuth Client ID from the “Create credentials” menu:.Leave all the other options to their default values and go ahead clicking on “ SAVE AND CONTINUE“.Īs last step go in the left menu on “OAuth consent screen” and click on “Publish App”, then click on on “Confirm” in the screen. This is the name that will be shown in the “Consent screen” when making authentication from Iperius. Select “External” and enter your email address and the name of the application. Once the project is created, in the left menu (“API and Services”), click on “ OAuth consent screen“.Create a project from “Select a project”:.NB: If you already use a Google Drive account within Iperius Backup for Cloud backups, you can go directly to point 4. The Gmail account configuration requires some additional steps to be done on the Google Cloud Console. In the picture below you can see the typical data requested for a generic email account: sender email, SMTP server address, username and password, secure connection (you can also configure an additional POP3 authentication if your provider requires it). You can create unlimited accounts and use them in different backup jobs. In the email subject you can use special variables, that allow to make it dynamic: you can automatically insert the computer name, the job name, and many other information.īelow you’ve to set an email account, to be used to send the notification email, just like a common Outlook or Thunderbird account.

Then insert email subject and recipients. In the backup job configuration, in the “E-mail notifications” panel, check the option “Send an email notification at the end of backup”. This feature is very useful for safety and reliability of data protection procedures. Receiving a notification by email after the backup is completed, you will be always sure about the correct result of your backup.Įmail notifications can be configured separately for every backup job (while email accounts are shared).
#Iperius backup mac how to#
This tutorial shows how to configure email notifications settings in Iperius. This function allows to send email notifications after the backup is completed, to one or more recipients and also depending on specific conditions.


 0 kommentar(er)
0 kommentar(er)
